안녕하세요~!
오늘은 줌 회의를 어떻게 만드는지,
그리고 이름 바꾸는 방법과, 초대 링크 복사하는 법,
그리고 가상배경을 어떻게 하는지 방법을 알려드리도록 하겠습니다~!^^
1. 줌 회의 만들기
우선 줌을 깔고 로그인을 합니다.
구글 계정으로도 로그인할 수 있어요^^
로그인하시면 아래의 화면이 뜨는데 <새 회의>를 누르시면 줌 회의가 바로 만들어집니다.

2. 줌 이름 바꾸기
새 회의를 누르시면 창이 하나 뜨고 그 아래에 이런 버튼들이 있는데,
여기서 <참가자>를 누르면 오른쪽에 참가자 창이 뜹니다.

자신에게 마우스 커서를 갖다 대면 <더 보기>가 나오는데 그걸 클릭하시면

프로필 사진 편집과 이름 바꾸기가 있지요? 거기서 이름 바꾸기로 들어가주세요~
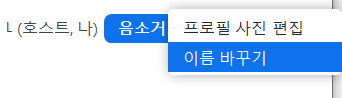
새롭게 나타내고자 하는 이름을 입력하시고 <확인>을 누르시면 이름이 바뀐 것을 알 수 있습니다^^
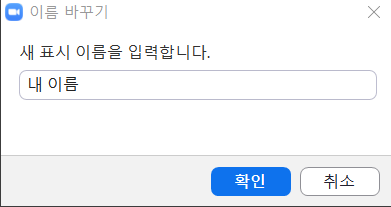
3. 링크로 초대하기
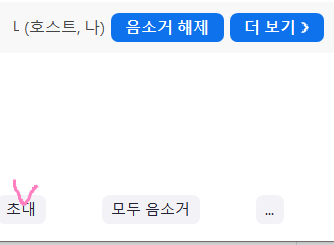
아까 전 참가자를 눌렀을 때 오른쪽에 뜨는 창이 있지요?
거기 아래를 보시면 <초대> 버튼이 있는데 그걸 눌러주세요~
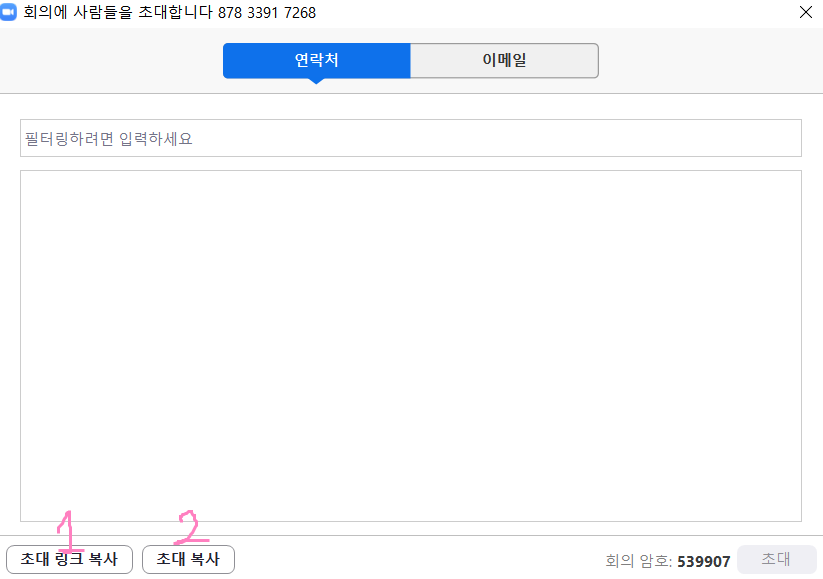
그럼 위와 같은 화면이 뜨지요?
연락처로도 초대할 수 있고 메일로도 초대할 수 있는데 보통은 링크로 초대를 하지요~
<1번 초대 링크 복사>를 누르시면 <줌 참여 링크>만 딱 하나 복사가 됩니다.
보통은 그걸로도 다 초대가 됩니다.
그런데 아이패드 쓰시는 분들은 회의 아이디와 암호가 필요하다고 하더라구요~
그때는 <2번 초대 복사>를 누르시면 회의 아이디와 암호가 모두 복사 됩니다.
그래서 저는 보통 2번 <초대 복사>로 참석자들에게 링크를 보냅니다^^
4. 가상배경 설정하는 법

가상 배경은 줌 회의 왼쪽 아래에 비디오 아이콘 옆에 꺽쇠버튼을 누르면
<가상 배경 선택>란이 나오는데 그걸 선택합니다.
이렇게 줌에서 기본적으로 제공하는 가상 배경이 있기 때문에 기본적인 거 쓰시면 되는데
보시면 해변 사진이나 오로라 사진 왼쪽 아래에 비디오 아이콘이 있지요?
그건 배경화면이 움직이는 배경화면이라는 뜻입니다.
맨 오른쪽 아래에 있는 가상배경은 제가 다운 받은 사진인데 저런 러블리한 거는 학교 수업 때나 공식적인 때는 하기가 좀 민망스럽긴하지만 친구들이랑 같이 할 때는 꽤나 인기 있는 배경이라 저 배경 추천해요 ㅋ
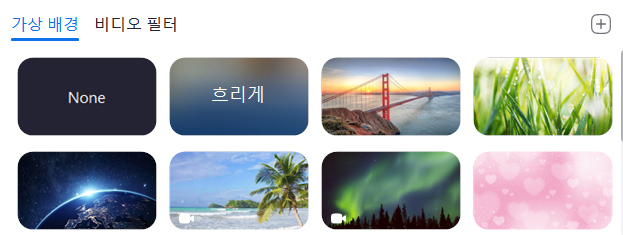
가상배경 내가 원하는 사진으로 설정하는 방법과 추천하는 가상배경 등은
다음 시간에 더 자세히 다루도록 하겠습니다 ㅎ
그리고 또 줌을 프로 계정으로 업그레이드 하면 한 달에 얼마 정도가 드는지도,
실제 부과 금액을 기준으로 해서 알려드리도록 하겠습니다^^
그럼 오늘은 줌 회의 만들기, 이름 바꾸기, 줌 링크 복사해서 초대하기, 가상배경 설정하는 법에 대해서 알려드렸는데요,
줌의 다른 기능들에 대해서 5개 정도는 추가로 연재하도록 하겠습니다.
감사합니다^^
'컴퓨터 프로그램' 카테고리의 다른 글
| [줌 Zoom] 줌 화면공유 모든 참가자들이 할 수 있게 하는 법! (호스트만 X) (0) | 2021.09.11 |
|---|---|
| [줌 Zoom] 줌 화면공유의 모든 것 (+컴퓨터 소리 공유) (0) | 2021.09.11 |
| [이미지 배경 제거/무료 사이트] 5초 만에 배경 없애고, 입혀도 보자 (0) | 2021.07.30 |
| [Q-dir 무료 다운로드] 업무가 빨라지는 폴더 여러 개 한 번에 보기/ 무료 프로그램 (0) | 2021.07.23 |
| [한글] 다음 페이지로 한 큐에 넘기기★ (0) | 2021.07.22 |



